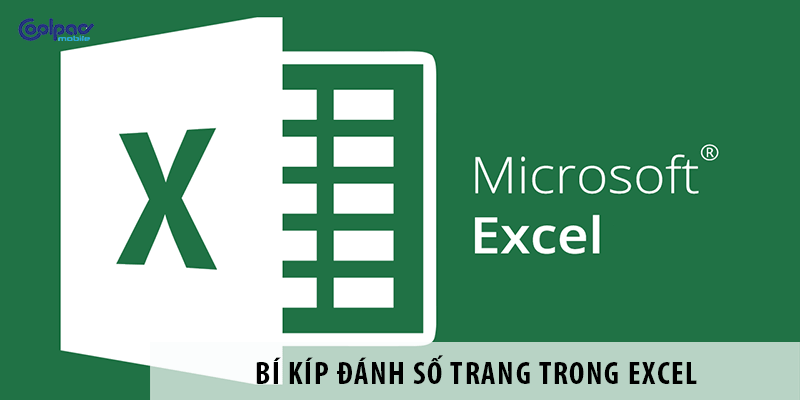Cập nhật vào 23/08
Tương tự như đánh số trang trong word, đánh số trang trong excel giúp người xem dễ dàng theo dõi và thuận tiện trong việc trao đổi với mọi người về những tài liệu thống kê được chia làm nhiều mục khác nhau. Vậy từng bước cụ thể như thế nào? Hãy cùng theo dõi bài viết được chúng tôi tổng hợp chi tiết dưới đây.

Đánh số trang trong excel nhanh chóng, chuẩn xác
1. Hướng dẫn các cách đánh số trang trong excel
Mục đích đánh số trang trong excel cũng tương tự như trong excel. Tuy nhiên về thao tác sẽ không giống nhau. Cụ thể như sau:
1.1. Đánh số trang trong Excel bằng việc mở trong Page Setup
Nếu như trong Word bạn sẽ vào tùy chọn Page Number nhưng ở trên Word bạn sẽ sử dụng tùy chọn Page Setup. Cụ thể hơn là sẽ trải qua các bước sau:
Đầu tiên, bạn hãy Click chọn tab Page Layout trên thanh công cụ Excel.
- Bước 2: Trong mục Page Layout, bạn chọn biểu tượng hình mũi tên như hình dưới để mở hộp thoại Page Setup.
- Bước 3: Khi xuất hiện hộp thoại Page Setup, click chọn tab Header/Footer. Ở tab này, bạn có thể sử dụng 2 cách để đánh dấu số trang.
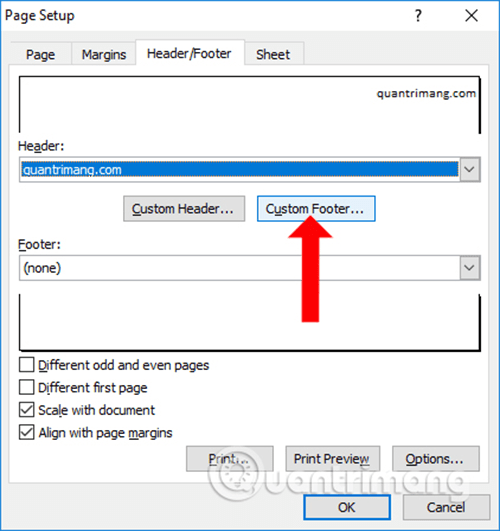
Chọn tab Header/Footer để chọn vị trí đánh số trang
- Cách 1: Custom Header (nếu bạn muốn đánh số trang ở trên mỗi trang).
- Cách 2: Custom Footer (nếu bạn muốn đánh số trang ở dưới mỗi trang).
- Bước 4: Chọn Custom Footer. Sau khi chọn Custom Footer hộp thoại Footer hiện lên.
Có 3 vị trí đặt số trang tại Footer
- Left section (bên trái)
- Center section (ở giữa)
- Right section (bên phải)
Muốn đánh số trang ở vị trí nào các bạn đặt con trỏ chuột vào vị trí đó sau đó chọn biểu tượng Insert Page Number.
- Bước 5: Tại vị trí chúng ta chọn sẽ xuất hiện &[Page] sau khi Insert Page Number, tiếp tục nhấn OK.
Nhấn tiếp OK để đóng Page Setup, vậy là đã xong các bạn đã đánh số trang cho Excel. Để xem đánh số trang cho Excel thành công chưa chúng ta chọn File -> Print nhìn sang bên phải để kiểm tra.
Tuy nghe có vẻ phức tạp nhưng thực tế thao tác thực hiện rất nhanh và đơn giản. Hãy thử nghiệm xem liệu cách mà chúng tôi trình bày ở trên có thực sự hoạt động không nhé! Ngoài ra, chúng tôi sẽ đề cập thêm một số cách khác. Bạn có thể thử nhiều cách khác nhau.
1.2. Đánh số trang trong Excel bằng cách thêm Header/Footer
Đầu tiên, hãy vào thẻ Insert và chọn phần Text. Sau đó nhấn lựa chọn Header/Footer.
- Bước 2: Nhấn chọn Page Number.
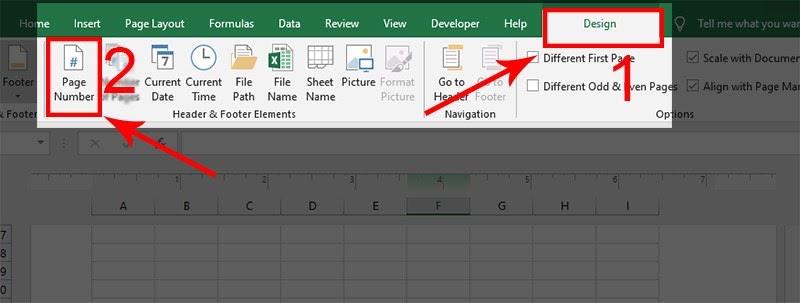
Đánh số trang trong Excel bằng cách thêm Header/Footer
- Bước 3: Hãy đặt con trỏ chuột vào vị trí mà bạn muốn đánh số trang. Sau đó điền số trang cần đánh.
1.3. Đánh số trang trong Excel bằng Page Layout rồi thêm Header/ Footer
Đầu tiên hãy chọn thẻ View, sau đó nhấn chọn mục Page Layout.
- Bước 2: Chọn Add Header/ Add Footer (Đánh số đầu trang/ Đánh số dưới trang).
- Bước 3: Chọn thẻ Design, tiếp theo nhấn chọn Page Number.

Đánh số trang trong Excel bằng Page Layout rồi thêm Header/ Footer
- Bước 4: Đặt con trỏ chuột vào vị trí mong muốn đánh số trang, sau đó nhập số trang bạn muốn đánh số là xong.
Hoặc bạn có thể chọn View => Chọn Page Layout để kiểm tra lại số trang đã đánh.
1.4. Hướng dẫn đánh số trang 1/2 trên Excel
- Bước 1: Chọn thẻ Page Layout, sau đó mở tab Page Setup.
- Bước 2: Tại cửa sổ Page Setup bấm chọn biểu tượng mũi tên đi xuống.
- Bước 3: Chọn Custom Header/Custom Footer ⇒ Đặt con trỏ chuột vào vị trí mong muốn và chèn thêm ký tự “/”
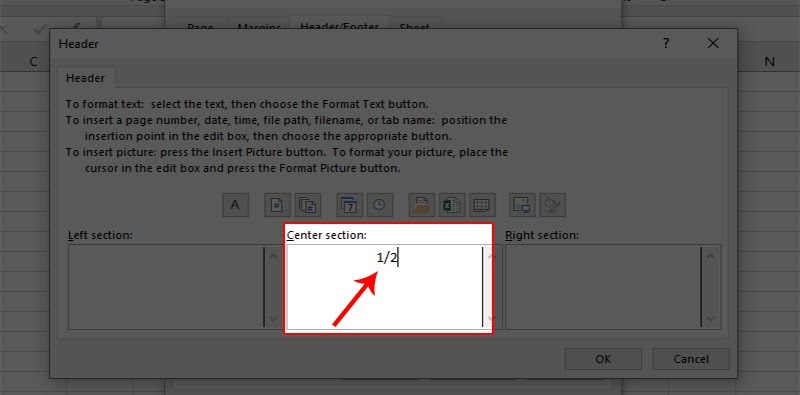
Đánh số trang 1/2 trên Excel
- Bước 4: Nhấn chọn biểu tượng Insert Number of Pages.
1.5. Đánh số trang trong excel theo ý muốn
Cũng giống với các cách trên, bước đầu bạn phải chọn thẻ Page Layout.
- Bước 2: Tại cửa sổ Page Setup nhấn chọn vào biểu tượng mũi tên đi xuống.
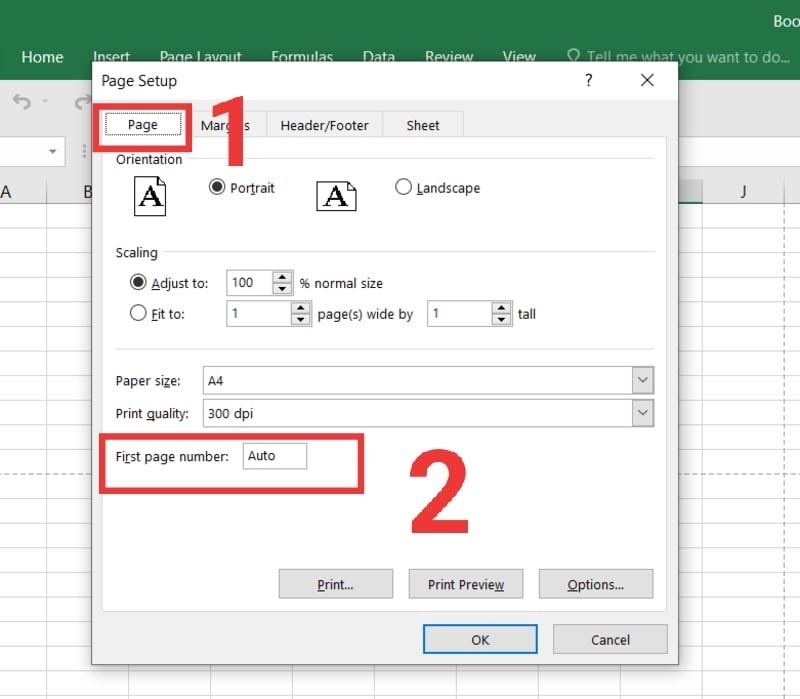
Đánh số trang trong excel theo ý muốn
Bước 3: Trong cửa sổ Page Setup, bạn nhấn chọn thẻ Header/Footer.
Bước 4: Click chuột vào vị trí bạn mong muốn. Những vị trí này có thể là:
- Left section: đánh số bên trái trang văn bản.
- Center section: đánh số ở giữa trang văn bản.
- Right section: đánh số bên phải trang văn bản
Sau khi đã lựa chọn theo ý muốn, hãy nhấn chọn Insert Page Number. Dấu hiệu nhận biết chính là hình dấu thăng nằm giữa màn hình.
2. Một vài lưu ý khi đánh dấu số trang Excel
Khi thao tác với một phần mềm bất kỳ, chắc chắn bạn sẽ không tránh khỏi những trường hợp bối rối, không biết phải giải quyết ra sao. Đánh số trang trên Excel cũng không ngoại phạm vi đó. Để thao tác của bạn được thuận lợi, dưới đây là một số điều bạn cần lưu ý.
- Thứ nhất: Số đánh dấu trang của Excel sẽ không hiển thị khi bạn đang thao tác ở chế độ Normal. Những con số này chỉ xuất hiện khi ở Page Layout hoặc khi ở chế độ in.
- Thứ hai: Nếu bạn muốn kiểm tra xem việc đánh số trang mà bản thân bạn đã thực hiện thành công hay chưa, hãy tiến hành thực hiện các thao tác như hướng dẫn đã nêu lúc làm ở chế độ Page Layout. Hoặc bạn có thể dùng tổ hợp phím Ctrl + P để vào chế độ in.
Trên đây là những hướng dẫn chi tiết cách đánh số trang trong excel nhanh và chính xác nhất để bạn tham khảo. Hy vọng những thông tin trong bài viết sẽ hữu ích, giúp bạn thực hiện thao tác đánh số trang trong excel một cách nhanh chóng hơn. Ngoài ra, bạn có thể truy cập vào Website Thuthuat.vn để cập nhật thêm nhiều kiến thức và thủ thuật hữu ích khác để áp dụng vào trong học tập cũng như cuộc sống.