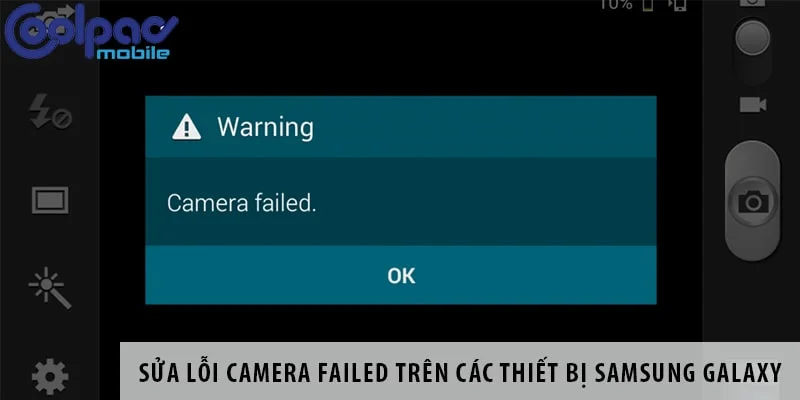Cập nhật vào 07/01
Khi sử dụng dòng Galaxy của Samsung, đặc biệt là các máy S5, S6, S7 và Note 5, nhiều người dùng phản ánh gặp phải lỗi “camera failed”. Tuy nhiên, đây không phải lỗi nghiêm trọng, bạn có thể khắc phục dễ dàng.
1. Xóa ứng dụng bên thứ 3
Nếu bạn mới cài đặt ứng dụng mới (gọi là ứng dụng bên thứ 3) mà nó xung đột với phần mềm camera thì sẽ xảy ra lỗi “camera failed”. Khi đó, xóa app mới cài đặt đi, lỗi sẽ được xử lý.
Trước hết, bạn cần kiểm tra xem có đúng ứng dụng bên thứ 3 gây ra lỗi camera không bằng cách bật chế độ Safe mode. Các thao tác thực hiện như sau:
Nhấn nút nguồn, khi biểu tượng tắt nguồn xuất hiện, bạn nhấn và giữ vài giây. Một hộp thoại xuất hiện, bạn chọn OK, thiết bị sẽ tự động khởi động lại.
Sau khi máy khởi động xong, nếu bạn thấy có chữ “Safe mode” ở góc dưới màn hình (nếu không thấy, bạn thực hiện lại bước ở trên).
Tiếp theo, bạn bật camera lên xem còn lỗi nữa không. Nếu lỗi vẫn còn, nguyên nhân lỗi cam là do ứng dụng bên thứ 3. Nếu không còn lỗi thì nguyên nhân là do hỏng phần cứng, bạn nên mang điện thoại đi sửa.
2. Xóa dữ liệu Cache và Data của ứng dụng Camera
Cách này sẽ có hiệu quả nếu lỗi “camera failed” xảy ra do xung đột phần mềm. Theo đó, khi phát sinh lỗi, bạn cần thực hiện xóa dữ liệu bộ nhớ Cache hoặc toàn bộ dữ liệu của ứng dụng Camera.
Khi thực hiện xóa dữ liệu, các thiết lập của bạn cho camera (kích thước ảnh, kích thước video, đường lưới, cân bằng trắng,…) sẽ bị xóa, ứng dụng được đưa về trạng thái cài đặt mặc định ban đầu. Từ đó, không còn xung đột phần mềm và lỗi “camera failed” cũng biến mất. Cách thực hiện như sau:
Vào Cài đặt > Quản lý ứng dụng > All Apps > Camera > Force Stop > Clear Cache > Clear Data > Khởi động lại thiết bị.
Khi bộ nhớ cache bị xóa, hãy khởi động lại máy ảnh của bạn và thử sử dụng nó để xác định xem lỗi đã được xóa chưa.

3. Xóa phân vùng bộ nhớ cache của điện thoại
Nếu điện thoại của bạn có cài đặt ứng dụng không tương thích với hệ thống, nó sẽ làm ảnh hưởng đến hoạt động của camera, gây ra lỗi “camera failed”. Lúc này, bạn hãy thực hiện xóa bộ nhớ cache của thiết bị để đưa nó về chế độ cài đặt mặc định ban đầu. Có 2 cách thực hiện như sau:
Cách 1: Thực hiện xóa cache điện thoại bằng cách kích hoạt chế độ Recovery mode.
Bước 1: Tắt nguồn điện thoại.
Bước 2: Nhấn tổ hợp phím Volume up + Home + Nguồn. Khi điện thoại rung, bạn thả nút nguồn, vẫn giữ 2 nút còn lại, chế độ Recovery mode được kích hoạt.
Bước 3: Chọn vào mục Wipe Cache Partition > Yes.
Lưu ý: bạn sử dụng hai nút tăng/ giảm âm lượng để di chuyển, sử dụng nút nguồn để chọn.
Bước 4: Khi hệ thống đã xóa cache, bạn chọn Reboot System Now.
Cách 2: Thực hiện trực tiếp.
Từ màn hình chính, đi đến Ứng dụng > Cài đặt > Lưu trữ . Nhấn vào dữ liệu được lưu . Bạn sẽ được nhắc xác nhận rằng bạn muốn xóa dữ liệu được lưu trong bộ nhớ cache của mình. Nhấn OK để xác nhận.
4. Khôi phục cài đặt gốc (Factory Reset)
Đây là cách khôi phục lại toàn bộ cài đặt thiết bị về trạng thái mặc định như khi vừa xuất xưởng. Cách này phổ biến khi bạn muốn khắc phục các lỗi với điện thoại Samsung như: màn hình bị rung, màn hình ám hồng, camera bị mờ, lỗi “camera failed”,… Cách thực hiện như sau:
Vào Settings > Backup and Restore > Factory Data Reset > Reset Phone.
5. Kiểm tra cập nhật hệ thống và ứng dụng.
Một nguyên nhân khác dẫn đến lỗi “camera failed” là do các phần mềm quá lỗi thời, không được cập nhật nên không tương thích với máy. Để khắc phục, bạn thực hiện cập nhật hệ thống như sau:
Cách cập nhật Android và cập nhật ứng dụng trên điện thoại Samsung
Bước 1: Vào Cài đặt > Cập nhật phần mềm.
Bước 2: Chọn Tải xuống bản cập nhật thủ công > Hệ thống của bạn sẽ kiểm tra các bản cập nhật có sẵn chưa được cài đặt. Nếu có, bạn cài đặt các bản cập nhật mới.
Để đảm bảo tất cả các ứng dụng của bạn được cập nhật, hãy truy cập Cửa hàng Google Play > nhấn vào menu ba thanh ở góc trên bên trái > chọn Ứng dụng và trò chơi của tôi > Cập nhật tất cả hoặc cập nhật từng ứng dụng.
6. Sử dụng ứng dụng camera bên thứ ba
Lỗi này có thể chỉ xảy ra với ứng dụng camera mặc định trên điện thoại của bạn. Vì vậy, hãy dùng một ứng dụng camera khác của bên thứ 3 xem sao. Một số apps tham khảo: Snow, Camera 360, Instagram,…
Nếu đã thực hiện tất cả các cách trên mà vẫn không khắc phục được lỗi “camera failed”, nghĩa là phần cứng bên trong bị hỏng, bạn cần thay camera mới. Bạn nên đến những địa chỉ sửa chữa uy tín để yên tâm hơn về chất lượng linh kiện và chất lượng dịch vụ sửa chữa.
Một số tiêu chuẩn xác định địa chỉ sửa chữa uy tín như sau:
- Cơ sở đó được thành lập và hoạt động trong thời gian dài (trên 2 năm).
- Đông khách, được nhiều người biết đến.
- Nhận được nhiều phản hồi tích cực của khách hàng (bạn có thể tham khảo nhận xét trên website, fanpage, forum,…).
- Hệ thống có nhiều chi nhánh.
Tham khảo thêm:
- Địa chỉ sửa camera điện thoại Samsung uy tín ở Hà Nội.
- Địa chỉ sửa camera điện thoại Samsung uy tín ở TPHCM.
Chúng tôi hy vọng những thông tin trên có ích với bạn, giúp bạn khắc phục được lỗi “camera failed”. Cảm ơn bạn đã dành thời gian theo dõi bài viết này.