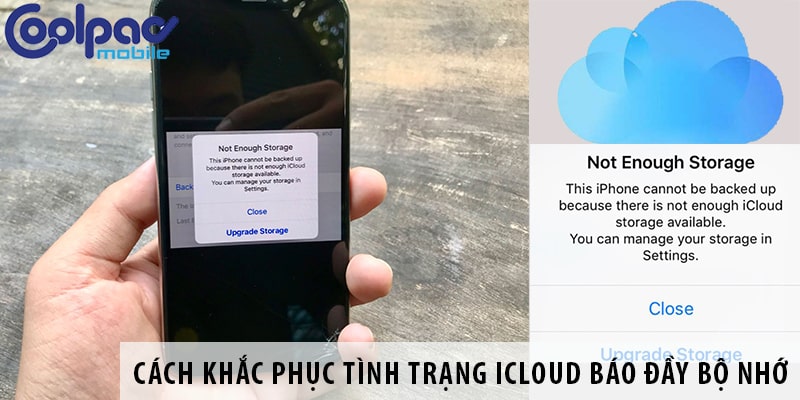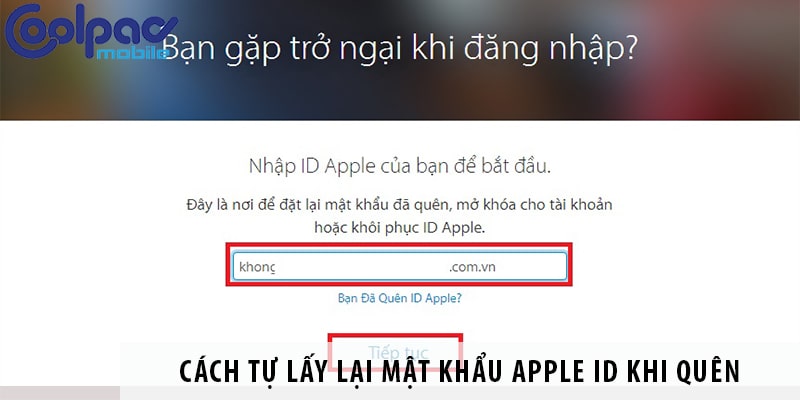Cập nhật vào 19/09
5GB là dung lượng bộ nhớ tối đa trên iCloud của các thiết bị iOS. Do dung lượng thấp như vậy nên người dùng thường bị báo đầy bộ nhớ iCloud. Dưới đây là 4 cách để khắc phục tình trạng này, mời bạn tham khảo.
1. Cách 1: Xóa bớt dữ liệu trên iCloud
Dung lượng bộ nhớ trên iCloud là hữu hạn (xem chi tiết về iCloud Tại đây), vì vậy cách đơn giản nhất để khắc phục tình trạng này đó là giải phòng dung lượng bộ nhớ iCloud.
Để giải phóng thêm dung lượng iCloud, bạn cần xem xét lại toàn bộ dữ liệu lưu trữ, sau đó giữ lại những gì thật cần thiết và xóa đi những thứ không quan trọng khác trên iCloud của mình. Chi tiết cách làm như sau:
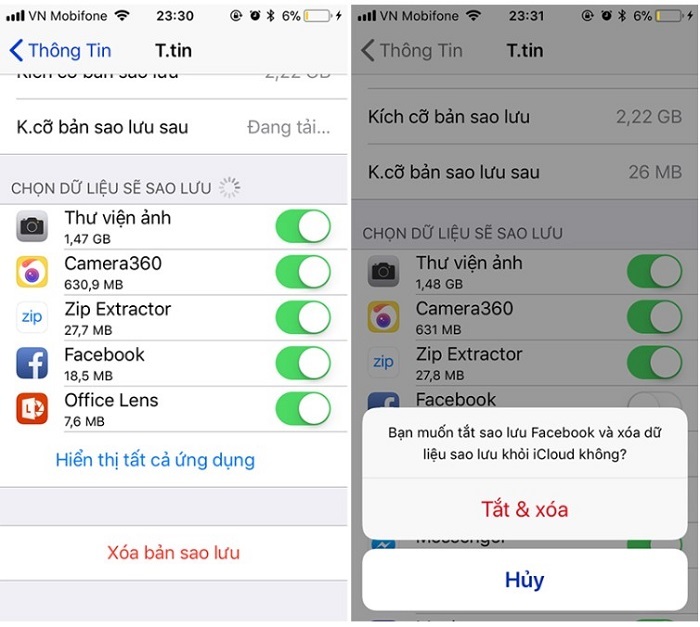
Bước 1: Sau khi truy cập “Quản lý dung lượng”, bạn chọn vào từng mục bên dưới, đầu tiên là “Sao lưu” > Tài liệu và dữ liệu > Chọn hiển thị tất cả ứng dụng > Chọn ứng dụng cần xóa (nên chọn những ứng dụng không dùng đến) > Tắt và xóa
Bước 2: Bạn tiếp tục đối với các ứng dụng được liệt kê trong danh sách > Tắt và xóa
Lưu ý: quan trọng: Chỉ nên kích hoạt Tắt và xóa đối với các ứng dụng không quan trọng, ít sử dụng.
Bước 3: Quay trở lại Cài đặt > ID Apple > iCloud > Quản lý dung lượng. Tại mục “Ứng dụng sử dụng iCloud”, bạn có thể tắt tính năng tự động đồng bộ của 1 vài ứng dụng ít sử dụng như: Sức khỏe, Bản đồ, iBooks…
2. Cách 2: Sử dụng ứng dụng lưu trữ hình ảnh khác (Gợi ý: Google Photos)
Google Photos là nơi tuyệt vời để các bạn lưu trữ hình ảnh từ iPhone mà không phải liên quan đến dung lượng trên iCloud. Trên Google Photos bạn có khoảng 15GB miễn phí để lưu trữ hình ảnh.
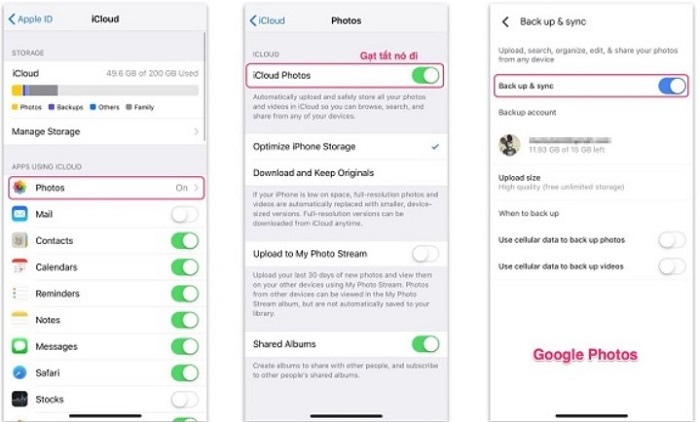
Ở trong iCloud > Chọn Photos > Gạt tắt phần iCloud Photos. Sau đó bạn có thể cắm iTunes trên máy tính, lấy hết hình ảnh từ iCloud bỏ vào một thư mục tạo mới. Sau khi đã chép ảnh xong bạn vào Photos.Google.com, kéo thả thư mục đó vào. Tiếp theo, trên iPhone mở Google Photos > Chọn Settings > Chọn Back up & Sync và gạt nút mở.
3. Cách 3: Thiết lập iCloud Family Sharing
Khi bạn đã thiết lập chia sẻ gia đình (ứng dụng Family Sharing), bạn không còn phải mua các mặt hàng riêng lẻ nữa. Khi một người trong gia đình mua một ứng dụng, sách hoặc nội dung từ iTunes Store, ngay lập tức có sẵn cho tất cả các thành viên khác trong gia đình tải xuống miễn phí.
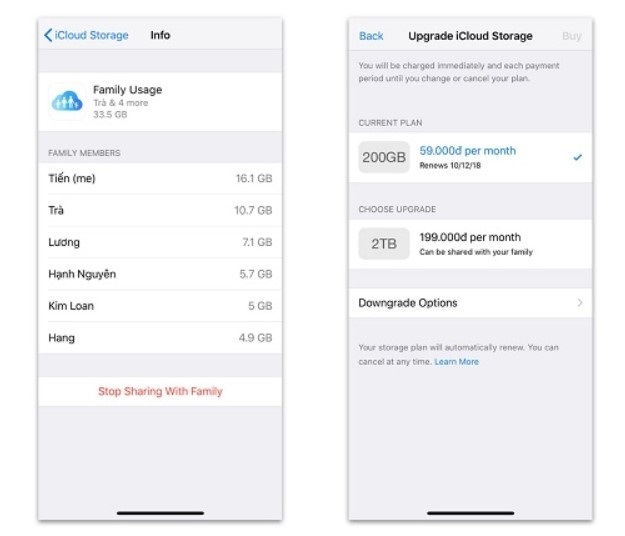
Đây là cách đỡ tốn công nhất. Người yêu/anh/chị bạn cũng sử dụng iPhone và đã mua gói iCloud và có những mức gói cước dung lượng theo tháng như:
- 50GB: 19.000 vnđ
- 200GB: 59.000 vnđ
- 2TB: 199.000 vnđ
Trong trường hợp này bạn có thể xin gia nhập vào sẽ được sử dụng dung lượng bộ nhớ trên iCloud miễn phí.
4. Cách 4: Mua thêm dung lượng lưu trữ cho iCloud
Bạn truy cập vào Settings > Apple ID, iCloud, iTunes & App Store > iCloud > iCloud. Ở đây bạn chọn mục Buy More Storage để tiến hành mua thêm dung lượng cho iCloud. Với mức dung lượng ít nhất là 50GB, bạn chỉ tốn 19.000 VNĐ/ tháng để sở hữu thôi. Bạn hãy mua nếu có nhu cầu nhé.
3 cách đầu tiên cũng chỉ là cứu cánh cho bạn trong ngắn hạn thôi. Nếu có nhu cầu sử dụng nhiều thì lời khuyên là bạn nên mua thêm dung lượng lưu trữ để tránh tình trạng đầy dung lượng iCloud trên thiết bị iPhone, iPad diễn ra.